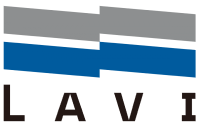Article sections
自動捕捉
移動形狀或圖層時,即使網格不可見,該形狀或圖層也會對齊或“捕捉”到中心點最近的直線相交處,或捕捉到其他圖像或圖層。如果形狀或圖層沒有移動到所需位置,請關閉“自動捕捉”選項。

請按照以下步驟使用該工具:
- 取消選擇所有圖層。
- 該自動捕捉工具將顯示在設計區域的右上方
- 單擊工具欄上的“ 自動捕捉”鏈接
- 打開自動捕捉模式為開
- 要禁用,只需將自動捕捉模式切換為關閉
位置
當您想將圖層放置在右下角或使其居中時。這需要您花費幾秒鐘的時間。但是,使用“圖層位置”工具,只需單擊一下即可將圖層放置在正確的位置。
請按照以下步驟使用該工具:
- 選擇要移動的圖層
- 單擊工具欄上的位置圖標
- 選擇要移動圖層的位置
圖層位置支持位置作為屏幕截圖。
填色
具有某些對象,例如形狀,圖像,文本。填充顏色可幫助用戶用該對象填充純色。
請按照以下步驟使用該工具:
- 選擇要填充顏色的圖層
- 單擊工具欄上的填充顏色圖標
- 從預設顏色中選擇顏色,或通過單擊輸入’ 單擊以選擇顏色 ‘ 輸入自定義值。
- 要保存自定義顏色,只需按輸入旁邊的加號(+)按鈕。
- 透明幫助您更改下面各層的填充顏色的不透明度。
- 描邊寬度 + 描邊顏色可幫助您為當前圖層設置邊框顏色。
排列圖層
Lumise編輯器基於圖層進行工作;這意味著首先要查看較高的層。
排列圖層工具可幫助您更改當前圖層與其他圖層的位置。您可以將圖層設置為“向前”或“向後”位置。
請按照以下步驟使用該工具:
- 選擇要更改的圖層。
- 單擊工具欄上的Arange Layers圖標。
- 選擇前進或後退操作以更改順序。
轉換手冊
直接使用變換工具時,很難知道旋轉或翻轉了多少個角度。
一種手動方式來設置圖層的變換值。
請按照以下步驟使用該工具:
- 選擇要更改的圖層。
- 單擊工具欄上的“ 變換”圖標。
- 調整要設置的值
您可以為以下對象設置以下值:
- 旋轉:對象的邊緣。從0 – 360開始
- X傾斜X:沿X軸傾斜給定角度的圖層
- 偏斜Y:沿Y軸傾斜給定角度的圖層
- 翻轉X:水平翻轉圖層
- 翻轉Y:垂直翻轉圖層。
當然,您可以通過按重置所有變換按鈕來取消所有應用的值。
在 設計器